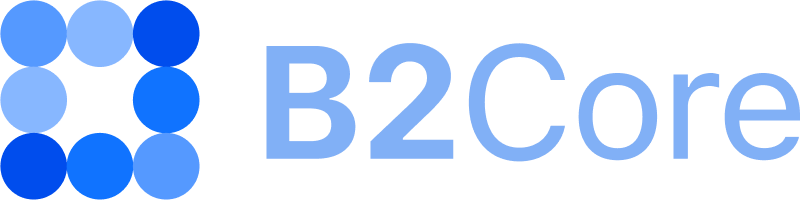Users
Users
On this page, you can view a list of regisrered Back Office users, such as admins or managers, modify their profile settings, and add new users.
General information
The following information is provided about each user:
- ID
The user identifier.
- Name
The user’s name.
The user’s email address that is used to sign in to the Back Office.
- Allowed Client Tags
The client tags that are used to sort the client list displayed to a user.
- Status
The status of the user profile:
EnabledorDisabled.Users whose profiles are disabled can’t sign in to the Back Office.
- Two Factor Authentication
The status of 2FA:
Disabled— 2FA is disabled.Email— 2FA with email codes is enabled.TOTP— 2FA with time-based one-time passwords (TOTP) is enabled, such as through the Google Authenticator app.
Users can enable 2FA with TOTP for their profiles by clicking the profile button displaying their email address in the top bar and selecting Enable 2FA in the dropdown. After confirming the action in the popup, they should follow the displayed instructions to set up 2FA using Google Authenticator.
- IP Whitelist
A list of allowed IP addresses specified for a user.
- Groups
A list of groups in which a user is included.
The groups define the permissions that the user is assigned.
- Creator
The identifier of the user who created a user profile.
Click the identifier to navigate to the user details page.
- Created At
The date and time when a user profile was created.
To view user details, click the Edit button.
Details
The following additional information is provided about each user:
- Phone
The user’s phone number.
- Password
The masked password that is used to sign in to the Back Office.
- Telegram chat Id
The identifier of a Telegram chat, group, or channel for receiving event notifications (for details, refer to How to get Telegram chat, group and channel identifiers).
- Slack chat Id
The identifier of a Slack channel for receiving event notifications.
- Event notifications
The list of events about which a user is notified.
You can add events to this list or remove them.
The list includes the event notifications configured on the System > Event notifications page.
- Send to email
Enable this option to send credentials to a specified user email address.
- Mask data
Enable this option to prevent a user from viewing client personal data in the Back Office.
When enabled, such data as client names, email addresses, and phone numbers are masked with asterisks (
*) for the user.
To add a picture to a user profile, click the Edit button located in the picture frame and select an image.
Supported formats: PNG, JPG and JPEG
File size: up to 3 MB
Note
Back Office users can upload pictures only for their own profiles.
The uploaded picture is added as an icon to a user email address displayed in the top bar and to comments added by a user to the Events log.
To manage 2FA options for a user, click the Actions button in the upper-right page corner, and then select one of the following options:
Reset 2FA to Email — to enable 2FA with email codes for the user.
Disable 2FA — to disable for the user any 2FA method that is currently in use.
Fields for filtering
- Countries
If the All except option is enabled and one or several countries are specified in the field below, a user is allowed to see a list of clients from all countries except for the ones specified in the field below it.
If the All except option is disabled and one or several countries are specified in the field below, a user is only allowed to see a list of clients from the countries specified in the field below it.
See also
Groups
On this page, you can view a list of all user groups created in the Back Office and manage their permissions.
General information
The following information is provided about each user group:
- ID
The identifier of a user group.
- Group
The name of a group.
Note
The Administrators group can’t be removed and its permissions can’t be modified.
Users included in this group are granted all available permissions.
To export the data about Back Office user groups, including the data about permissions granted to each group, to a JSON file, click the Export button located in the upper-right corner of the page.
To import the data about Back Office user groups, click the Import button, and then select a JSON file containing the required data.
To view group details, click the Edit button.
Details
The detail page contains the following tabs:
Group — a list of permissions granted to the users included in this group.
Users — a list of users included in this group.