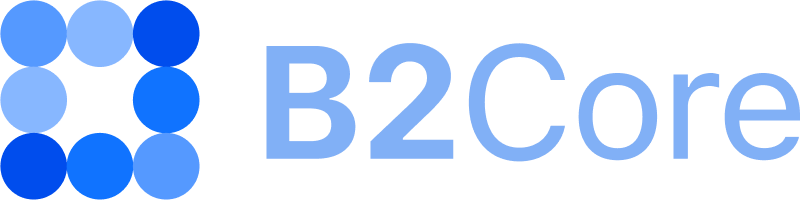How to add an admin user
You can add new Back Office users, such as admins, only if you have the necessary permissions to manage users.
To add a new Back Office user:
Navigate to System > Users > Users.
Click +Create in the upper-right page corner.
On the Create user page, fill in the following fields:
In the Email field, enter the user’s email address.
In the Password field, enter a password.
You can also generate a secure password by clicking the Generate button on the right side of the field. To view the generated password, enable the Show password option.
In the Status dropdown, select Enabled.
In the Groups dropdown, select one or more groups in which the new user will be included. The selected groups define the permissions that the new user will have (for details, refer to How to add a user group and grant permissions).
The Administrators group grants all the available permissions to the users included in this group.
In the Name field, enter the user’s first and last names.
Select the Send to email checkbox to send credentials to the specified user email address.
Select the Mask data checkbox to prevent the user from viewing client personal data. With this option enabled, such data as client names, email addresses, and phone numbers will be masked with asterisks (
*) for this particular Back Office user.
Click Save to register the new user in the Back Office.
For newly registered Back Office users, two-factor authentication (2FA) via email codes is enabled by default. However, upon signing in to the Back Office, they’ll be prompted to enable to 2FA via TOTP (time-based one-time passwords) instead of email codes for enhanced security. 2FA via TOTP, such as using the Google Authenticator app, can be enabled by clicking the profile button in the top bar.