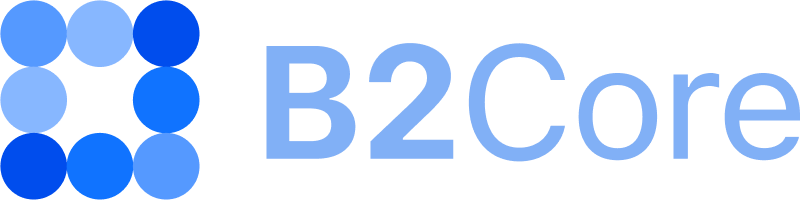How to use SumSubstance
This article provides instructions on how to configure B2Core to use an automatic KYC provider, SumSubstance (SumSub).
How to configure a connection to SumSub
Only admins who are assigned the permissions to manage external connections can set up a connection to SumSub.
Set up a connection as follows:
Navigate to System > External Connections, and click +Create in the upper-right page corner.
In the Create connection popup, fill in the following fields:
In the Name field, enter a name that you want to use for the connection.
In the Caption field, enter a caption that will be applied to the connection in the Back Office.
In the Provider dropdown, select SumSubstance.
Click Save to create the connection.
From a connections list, select the SumSub connection that you created and click Edit.
On the Edit connection page, specify the following settings:
In the Service Location field, type
https://api.sumsub.com/.In the Client ID field, specify your SumSub account name. To view your account name, in the SumSub interface, go to Settings > Account Details.
In the Webhook Secret Key field, specify a webhook secret. You should generate two webhooks via the SumSub interface. To generate webhooks, in the SumSub interface, go to in Dev space > Webhooks. The required webhook configurations are provided in SumSub webhook configurations.
Leave the Login and Password fields empty.
In the Token and Token Secret fields, specify a token and a secret key value generated via the SumSub interface. To generate a token and a secret key value, in the SumSub interface, go to Dev space > App Tokens.
To apply different verification flows to individual and corporate clients, select Enabled in the Client Resetting Mode dropdown.
Important
When the Client Resetting Mode option is enabled, this means that repeated verification is required for clients whose type has been changed from individual to corporate, or the other way around. After changing a type, the following happens:
In the Back Office, a client’s verification level resets to 0.
All pending client’s requests to improve their verification level are automatically rejected.
In the SumSub system, an applicant is set back to the initial level, and all documents that have been previously uploaded for this applicant are invalidated.
All files and documents that have been previously uploaded for this client in the Back Office will still be available.
Optionally, you can enable transaction monitoring for currencies if it’s not enabled in the SumSub system. To enable the transaction monitoring service, select Yes in the Enabled dropdown, and select one or more currencies that you want to monitor in the Currency Filter dropdown.
Click Save to apply the settings.
How to create document groups for SumSub verification in the Back Office
For each document that you want your clients to submit for verification, create a document group.
Create a document group as follows:
Navigate to Verification > Document groups and click +Create in the upper-right page corner.
On the Create document group page, fill in the following fields:
In the Name field, specify the name of a document group.
In the Caption field, specify a document group caption that will be displayed in the B2Core UI.
In the Type dropdown, select One.
In the Description field, specify a description for the document group that is used in the Back Office.
Note
Ensure to specify document group names exactly as the names of document types supported by the SumSub system, such as ID_CARD, PASSPORT, DRIVERS, RESIDENCE_PERMIT, and so on.
For example, if you want your clients to submit their ID cards for document verification, create a document group with the name ID_CARD.
Make sure that Yes is selected in the Enabled dropdown.
Click Save to create the document group.
How to create document types for SumSub verification in the Back Office
Create a document type for each document group.
Create a document type as follows:
Navigate to Verification > Document Types, and click +Create in the upper-right page corner.
On the Create document type page, fill in the following fields:
In the Name field, specify the name of a document type.
In the Caption field, specify a document type caption that will be displayed in the B2Core UI.
In the Description field, specify a description for the document type that will be displayed in the B2Core UI.
In the Group dropdown, select a document group with which this document type must be associated.
In the Max files field, specify the maximum number of files that clients can upload for this document type.
Important
Document type names must be the same as the names of the previously created document groups.
For example, ID_CARD, PASSPORT, DRIVERS, RESIDENCE_PERMIT, and so on.
In the Status dropdown, select Enabled.
Click Save to create the document type.
How to create verification levels for SumSub in the Back Office
Level 0 is a verification level that is created and assigned to each B2Core instance by default.
Create a new verification level as follows:
Navigate to Verification > Levels, and click +Create in the upper-right page corner.
On the Create verification level page, fill in the following fields:
In the Index field, specify a non-zero integer value.
In the Wizard dropdown, select
SnsWizardSDK.In the Caption field, specify a level name that will be displayed to clients in the B2Core UI and mobile app. If required, specify the localization properties for this field by clicking the button located on the right side of the field.
In the Desktop Description field, specify a level description to be displayed in the B2Core UI. For a level description, you can list the permissions granted to clients after obtaining this level.
The description for the B2Core UI can be specified in the HTML format. If required, specify the localization properties for this field.
In the Mobile Description field, specify a level description to be displayed in the mobile app.
The description for the mobile app can be specified in the JSON format. If required, specify the localization properties for this field.
In the Visible dropdown, select Yes.
In the Default dropdown, select No. (Level 0 is the default verification level).
In the Assigned Client Right dropdown, select an appropriate access level (refer to Client rights for details).
In the Document groups dropdown, select one or more required document groups. For example, you can select
ID_CARDandRESIDENCE_PERMITif you want your clients to submit their passports and residence permits for verification to receive this level.
Click Save to create the level.
How to create levels and flows in the SumSub interface
The B2Core Back Office supports two types of clients: individual and corporate. The SumSub system provides the capability to set up a separate verification flow for each of the types. To use this option, make sure that you enabled the Client Resetting Mode when configuring a connection to the SumSub system.
Add a new level as follows:
In the SumSub interface, navigate to Integrations > Applicant Levels.
Click Add new level.
Select the required steps.
Important
Level names must be specified in the following formats:
For individual clients:
level1,level2, and so on.For corporate clients:
level1corporate,level2corporate, and so on.
Add a new flow as follows:
In the SumSub interface, navigate to Integrations > Verification Flow.
Click Add new.
Select the required options. For each flow, select a compatible level.
SumSub webhook configurations
Pending
Name:
PENDINGReceiver:
HTTP EndpointTarget:
https://{your domain}/api/v1/verification-sns/handleType:
Applicant pending (applicantPending)Secret key: same as for Reviewed
Reviewed
Name:
REVIEWEDReceiver:
HTTP EndpointTarget:
https://{your domain}/api/v1/verification-sns/handleType:
Applicant reviewed (applicantReviewed)Secret key: same as for Pending